ここでは無料VPNのサービス「TunnelBear」の初期登録方法とGoogle Chromeでの使い方を紹介します。
まず、VPNのサービスを検討している場合は無料のVPNではなく有料のVPNサービスを検討をおすすめします。
完全無料のVPNサービスを提供しているところは様々な危険性が伴うからです。
無料VPNサービスは危険が伴う
日本でもインターネット接続やデータを安全に保つためにVPNサービスを利用するユーザーが増えています。
しかし、VPNで危険を感じた事がない人や使った事がないVPN初心者の人などは有料のVPNサービスではなく無料のVPNサービスを探す人、利用する人が多いようです。
費用をかけたくない人もいるからでしょう。
無料のVPNサービスはほとんどが海外のサービスです。無料で使えるからといってむやみに使用する事は大変危険です。
無料と有料のサービスの違い
特に完全無料、無料サービスのみで提供しているVPNはソフトウェアにマルウェアを仕組まれていたり、ユーザーのログ情報を保存していたり(保存していないと案内していても信じてはいけません)、VPN環境のセキュリティを更新していなかったりと非常に危険です。
ただより高いものはないです。
VPNを利用して安心して通信できていると思っていたら、逆にデータや個人情報を盗み取られていたら・・・
無料プランではマルウェアがアプリに仕組まれていたり、接続元のIPやエリア接続情報、Wifiに接続している情報を売られている場合もあるのです。
有料VPNサービスの無料プラン
無料のサービスは日々のセキュリティーメンテナンスを行っていない可能性がありますが、有料でVPNサービスを展開しているところはコストをかけてメンテナンスを行っています。
もし、どうしても無料のVPNサービスを利用したい場合は有料のVPNサービスを提供しているところの無料プランを選びましょう。
有料で提供しているところは無料VPNとは全然違います。
無料で使えるVPNサービスの中で今回は「TunnelBear」というサービスを紹介します。
「Tunnel Bear」無料プランの登録とGoogle Chromeの使い方
「TunnelBear VPN」はカナダの会社が展開するサービスで有料VPNプランを展開していながら500MBの容量が無料でVPNが利用できます。(twitterでツイートすると1GBに)
接続国は日本を含む22か国です。
「Tunnel Bear」は使うにはパソコンの場合はWindows、MACのパソコンにアプリをダウンロード、インストールするかブラウザの機能(拡張機能、アドオン)に追加インストール、スマートフォンの場合はiPhone、Android用のアプリをそれぞれインストールする形で使えます。
PCの場合はChromeの拡張機能やFirefoxのアドオンが簡単で便利です。
FirefoxのアドオンやChromeの拡張機能やを使えば、UbuntsuなどのLinuxOSでもVPNを簡単に使えますよ。
ここではGoogle Chromeの拡張機能に「Tunnel Bear」を追加する例と使い方を例に紹介します。
まず下記のオフィシャルサイトのURLよりパソコンのアプリかブラウザの機能(拡張機能、アドオン)をダウンロード、または追加する形です。
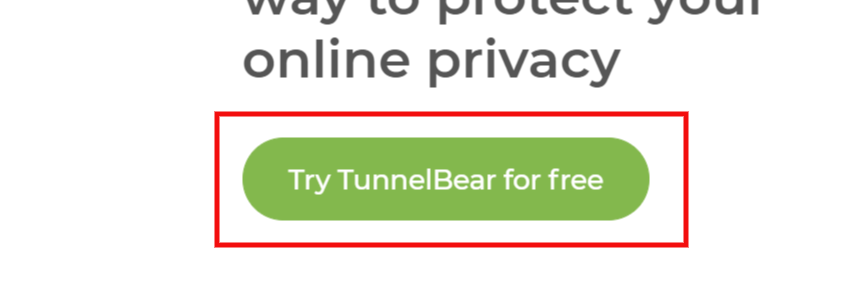
TunnelBearのサイトが開いたら「Try TunnelBear for free」をクリックします。
VPNを使用するOSのアプリや拡張機能等を選ぶ
次にVPNを使用するパソコンのOSに合ったアプリやブラウザの拡張機能などを選択します。
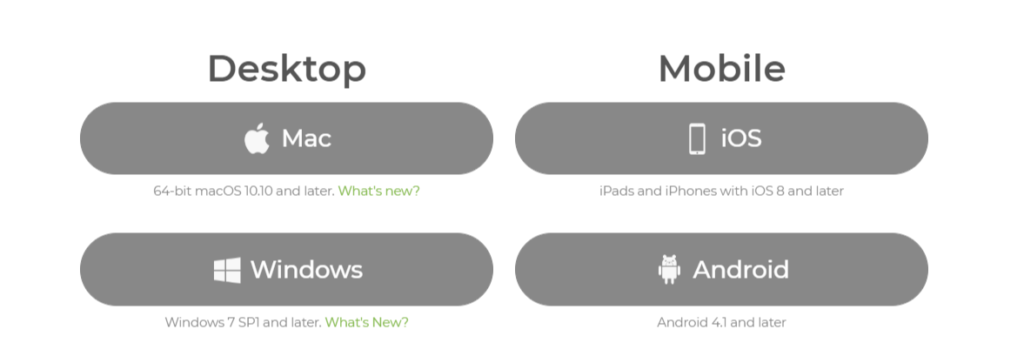
MacやWindowsは、デスクトップ用のアプリをインストールするのでMac、Windowsのボタンをクリックします。
スマートフォンもそれぞれOSのダウンロードボタンをクリックします。
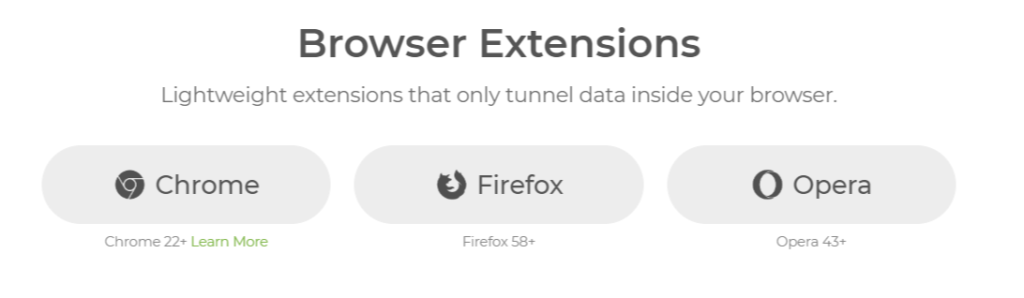
ブラウザの拡張機能やアドオンで使用する場合は、使用するブラウザのボタンをクリックします。
Google Chromeの拡張機能に「Tunnel Bear」を追加する
今回はGoogle Chromeの拡張機能に追加して「Tunnel Bear」に無料アカウント登録をする例を説明します。
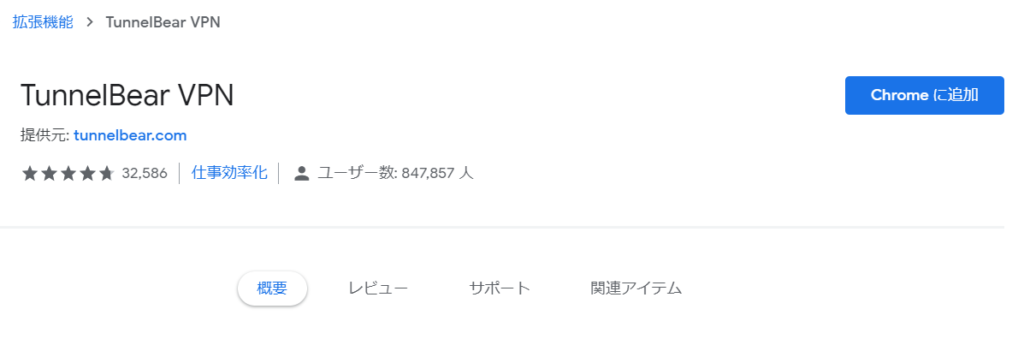
「Chromeに追加」をクリックするとGoogle Chromeの拡張機能に追加されます。
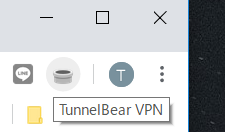
Google Chromeに「Tunnel Bear」が追加されるとChromeメニューに「Tunnel Bear VPN」アイコンが表示されるのでクリックします。
「Tunnel Bear」の無料アカウントを登録する
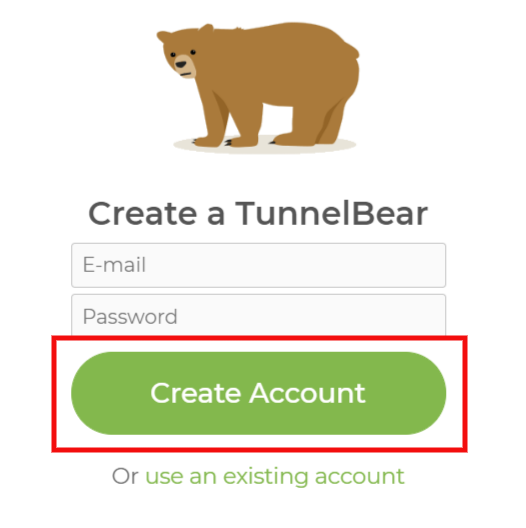
「Tunnel BearVPN」アイコンをクリックすると会員アカウント登録画面が表示されます。
メールアドレスとパスワードを入力して「Create Account」をクリックするとアカウント登録が申請されます。
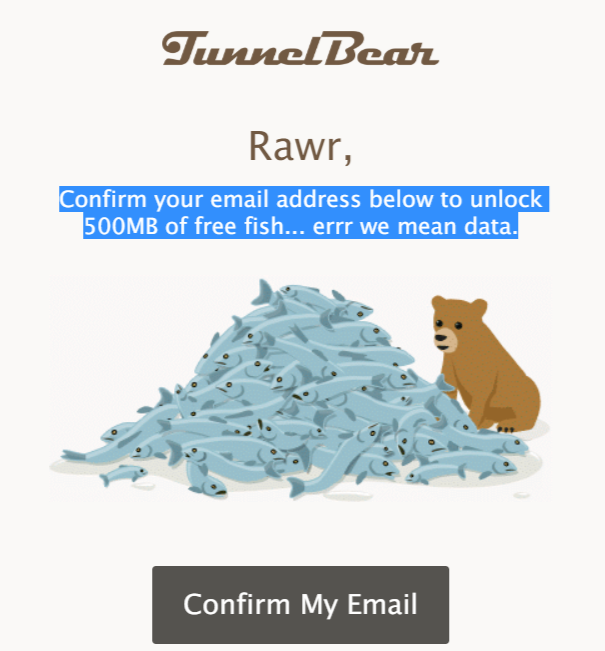
申請後、「Confirm your email to unlock 500MB of free data」という件名、「500MBの無料のロックを解除する確認してください。」というような内容のメールが届きます。
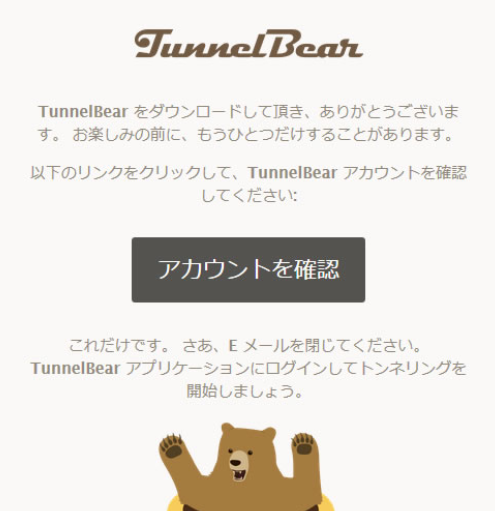
「アカウントを確認」または「Confirm My Email」をクリックします。
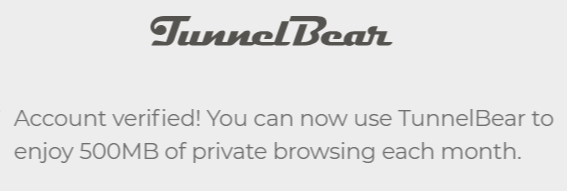
クリックすると「Tunnel Bear」の無料アカウント登録が完了し、「Account verified! You can now use TunnelBear to enjoy 500MB of private browsing each month.」と表示されます。これでアカウントが確認され、毎月500MBが無料でTunnelBearのVPNを使用することができるようになりました。
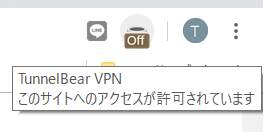
アカウントが承認され「Tunnel Bear」が使用できる形になるとアイコンがOFFと表示されるようになります。
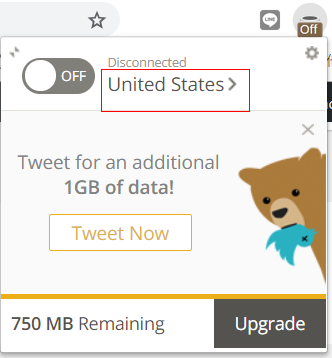
そのアイコンをクリックすると接続設定画面が表示されます。
ここではOFF→ONの変更、DisconnectedでVPN接続国を選択できます。
は少し回線が遅いので日本で少しでも速くするためにも日本、「Japan」を選択します。
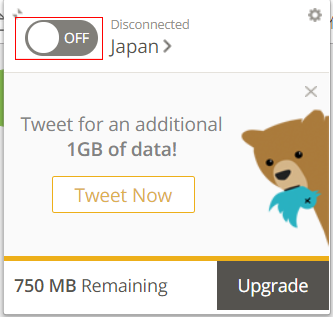
あとはOFF→ONにするだけです。
無料でVPN接続できます。
この「Tunnel Bear」VPNをChrome拡張機能で説即した場合、Chromeの環境でのみVPNとなります。
パソコン全体でVPN接続したい場合は各OS版をインストールして接続しましょう。
TunnelBearは毎月500MBまでのトラフィックが無料です。
月500MBなので、容量を気にしないでVPN接続を行いたい場合は有料も考えましょう。
プランは1ヶ月10ドル程度のものから1年間60ドルのサービスがあります。
VPNサービスが使えない国がある~中国など
「Tunnel Bear」VPNの無料プランはデータ容量が少ないですが、もちろん有料プランもあります。
BearのVPN無料プランは容量が少ないのでメールなどの用途以外でVPNサービスを利用する場合はTunnel Bearの有料プランか他のVPNを検討しましょう。
そして、中国や中東など一部の国では「Tunnel Bear VPN」は使えない国、地域があります。
中国や海外でVPNを使用する場合は「ExpressVPN」というVPNが有名です。
この「ExpressVPN」は有料ですが海外でも有名なVPNで「Tunnel Bear VPN」より使える国が多い事で有名です。
使い勝手も良いです。
30日間の無料お試しもあるので出張や海外旅行でフリーのWifiを使用する場合はこちらのVPNもおすすめします。
以上が無料で使える「Tunnel Bear」VPNの紹介でした。
